Before you can begin using the Small Business Financial Manager, you import the financial data stored in your accounting system and store it in a database. You may also need to reorganize the data slightly once it’s in this database. And, of course, as your accounting records change, you’ll want to update the database used by Excel and the Small Business Financial Manager.
Note: Excel doesn’t change your accounting; it only creates a copy of the data that can be used by the Small Business Financial Manager.
Importing Data for the First Time
To import your data for the first time, follow these steps:
- Choose the Financial Manager menu’s Import Wizard command or click the Import button on the Startup Screen.
Excel displays the New Database Wizard dialog box (see Figure 9-1). Click Next to begin the process of importing your accounting data.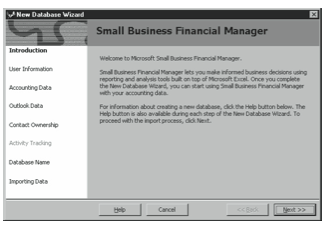
Figure 9-1. The first New Database Wizard dialog box. - Provide a user name and password.
Excel asks for a password and then asks you to type the password again to confirm what you typed the first time. Excel uses this password to limit access to the financial data you’re creating using the Financial Manager. Click Next to continue. - Select the correct accounting data.
After you provide a password, the Small Business Financial Manager reviews your local hard disk drive for any accounting data files and then displays a list of the accounting data files it finds (see Figure 9-2). Typically, the Small Business Financial Manager finds at least two files: your actual accounting data files and the sample data files that come with the accounting software. To select the accounting data files that you want to im- port, click the data files and then click Next.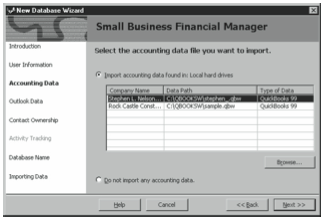
Figure 9-2. The third New Database Wizard dialog box. - Initiate the importation of the accounting data.
After you identify the accounting data you want to import, Small Business Financial Manager displays a message box that tells you that it is building a database of your ac- counting and customer information for use with the Small Business Financial Manager and the Small Business Customer Manager. Click OK to close this message box, and then click Finish to begin the importation of accounting data into this database.
Depending on the size of your accounting database, the importation will probably take several minutes—and perhaps longer. When the New Database Wizard finishes import- ing your data, it displays another message box. Click OK to close the message box and begin working with the data.
Leave a Reply